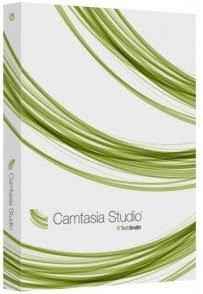 Criação e edição de vídeos para tutoriais em um programa recheado de funções.
Criação e edição de vídeos para tutoriais em um programa recheado de funções.O Camtasia Studio é um aplicativo completo para a criação e edição de vídeos a partir do ambiente de trabalho do Windows. Com ele, você cria diversos tipos de vídeos explicativos sem dificuldades, como tutoriais de programas, apresentações e atividades comuns no computador.
Além da captura, pode ser utilizado como um ótimo programa para edição de vídeos, pois traz até mesmo clipes para serem utilizados.
variedade para Gravação e edição
A quantidade de recursos oferecidos pelo Camtasia Studio é realmente enorme. Ao abrir o programa, um projeto já existente aparece. Ao pressionar o \"play\" você percebe que, na verdade, trata-se de um vídeo que explica todo o funcionamento do programa. E, caso você goste de explorar, pode ver como ao que você assiste foi feito ao olhar a linha do tempo, na parte de baixo da tela.
Para começar um novo vídeo, vá até a opção \"File\" e selecione \"New Project\". Você pode editar o vídeo normalmente ao importar conteúdo ou começar a gravar a tela.
Gravando a tela
Capturar tudo o que aparece na tela é a maior especialidade deste aplicativo. Para fazer isso, basta clicar no botão \"Record the Screen\" (Gravar a tela). Ao fazer isso, um painel é aberto com todas as opções para gravação. Em \"Select Area\" você define se quer capturar toda a tela (\"Full Screen\") ou um tamanho personalizado (\"Custom\").
Logo ao lado, em \"Recorded Inputs\" você seleciona quais dispositivos devem ser utilizados durante a captura, como a webcam e o som. Quando tudo estiver pronto e configurado, use o botão \"Rec\" para começar a gravar. Para parar tudo, use a tecla \"F10\".
Dependendo do tamanho que você escolheu, uma janela para a escolha das dimensões do vídeo pode aparecer na tela. Se você planeja uma resolução específica, preencha em \"Width\" (largura) e \"Height\" (altura) e pressione \"Ok\".
Edição
Após a captura ser concluída, o vídeo aparece na linha do tempo (localizada na parte de baixo da tela). Em \"Library\" você encontra uma série de clipes de áudio e vídeo para usar na edição, que podem ser facilmente arrastados para a linha do tempo. Se você quiser usar vídeos, sons e imagens de sua propriedade, use o botão \"Import Media\" para adicioná-los ao projeto.
Como tutoriais em vídeo precisam ser bastante explicativos, o programa traz uma série de recursos para usar como destaques. Em \"Callouts\" você encontra formas geométricas para adicionar ao vídeo, como flechas e retângulos. Cada uma pode ter personalizações, como borda, preenchimento e efeitos. Você também pode adicionar palavras.
\"Zoom-n-Pan\" é uma opção para aproximar em regiões específicas da tela. Ou seja, você pode fazer com que o vídeo seja centralizado em uma opção para mostrar com mais detalhes para a pessoa que for assistir. Para isso, basta selecionar a área desejada com o quadrado na parte esquerda da tela. Conforme você faz isso, algumas barras aparecem na linha do tempo com indicação de uso da função.
Se o que você quer é configurar o som do vídeo, vá à opção \"Audio\", que permite regular o nível do volume e reduzir ruídos. Para ver mais opções, clique no botão \"More\". Assim, você encontra a função \"Transitions\", para adicionar transições ao vídeo entre um clipe e outro. Em \"Title Clips\" você coloca títulos na tela.
Para criar uma narração, vá a \"Voice Narration\". Você pode escolher uma das três faixas de som e começar a gravar com o microfone enquanto o vídeo passa na tela. Dessa forma, o vídeo fica mais explicativo. Gostaria de adicionar também legendas? A opção \"Captions\" é para isso. E, por último, também é possível montar um quiz para aumentar a interatividade ao clicar em \"Quizzing\".
Projeto pronto. Hora de exportá-lo
Se você terminou o projeto e quer salvá-lo em um arquivo de vídeo, vá à opção \"Produce and share\", no topo da tela. É possível escolher um dos vários perfis pré-definidos para salvar: \"Web\", \"Blog\", \"CD/DVD\", \"HD\", \"iPhone\", \"iPod\", \"Screencast.com\" e \"YouTube\". Depois, basta dar um nome, escolher a pasta de destino e aguardar o resultado.
---------------------------------------
Configuração Mínima:
* Microsoft Windows XP, Windows Vista, or Windows 7
* Microsoft DirectX 9 or later version
* 1.5 GHz, single-core minimum ~ Recommended: Intel 2.0 GHz dual-core or better
* 1 GB RAM minimum ~ Recommended: 2.0 GB or more
* 500 MB of hard-disk space for program installation
* Display dimensions of 1024x768 or greater
----------------------------------------
1 cd